Which Commands Disable A Service In The Command Line?
On Windows ten, services are programs that run in the background without a user interface and enable system features (such as press, networking, remote access, File Explorer, Windows Search, updates, etc.) and apps to operate as intended.
Although the system does a pretty good job managing background services, sometimes, yous may need to control them manually when a feature or app isn't working correctly, or an app requires yous to manage its services manually.
Whatever the case it might be, Windows ten includes at to the lowest degree four methods to stop, start, disable, or enable services using the Services console, Task Manager, Command Prompt, and PowerShell.
In this Windows x guide, we'll walk y'all through the steps to manage organisation and apps services on your computer.
- How to manage services using Services console
- How to manage services using Task Managing director
- How to manage services using PowerShell
- How to manage services using Control Prompt
How to manage services using Services panel
Using the Services consoles is maybe the simplest method to finish, start, disable, or enable one or multiple services on Windows x.
End service
To finish a running service using Services, use these steps:
- Open Start.
- Search for Services and click the top result to open the console.
- Double-click the service that yous intend to end.
-
Click the Finish push.
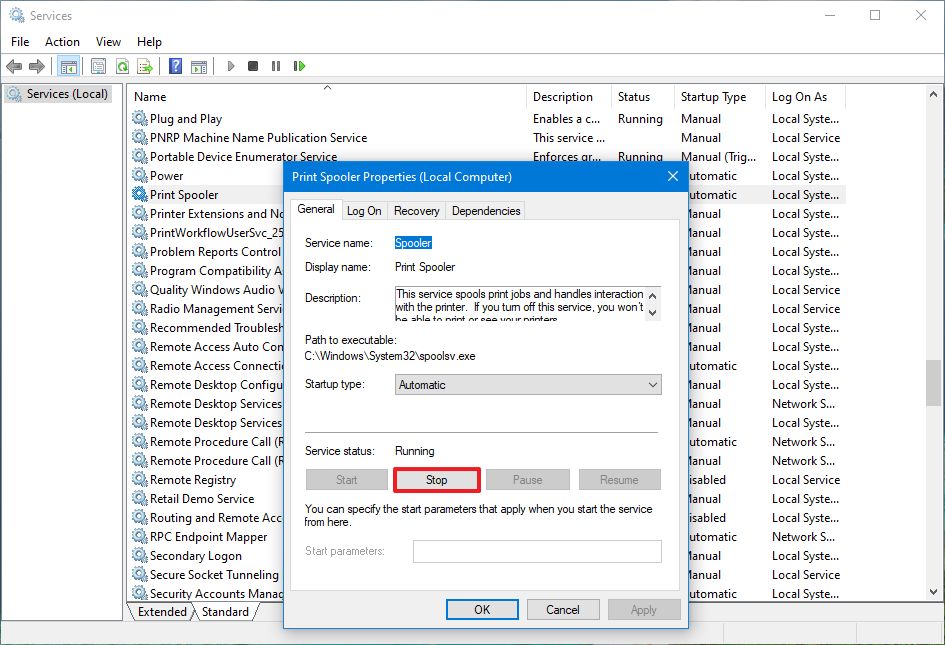 Source: Windows Central
Source: Windows Central Quick tip: You lot can also manage the state by correct-clicking the service and selecting the option. Or you can select the service and so use the controls at the meridian to start, end, pause, or restart.
- Click the Use push button.
- Click the OK button.
Once y'all complete the steps, the service will finish running on the device.
If you're unable to end a system service, consider that some services are required for the functioning of Windows ten, and they can't be stopped.
Get-go service
To get-go a service on Windows 10, utilize these steps:
- Open up Beginning.
- Search for Services and click the top result to open the console.
- Double-click the service that you intend to finish.
-
Click the Start button.
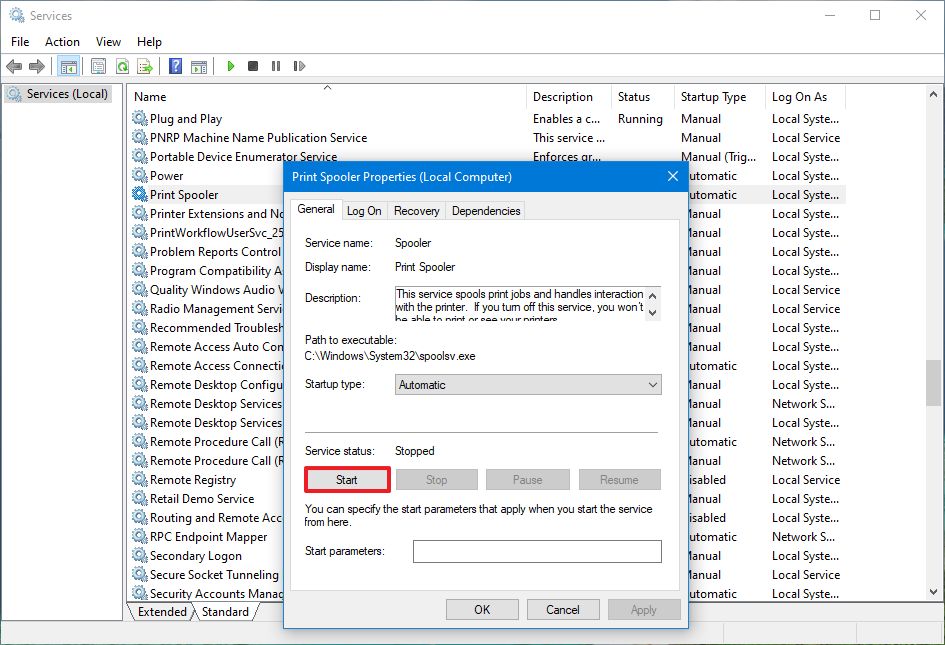 Source: Windows Fundamental
Source: Windows Fundamental - Click the Apply button.
- Click the OK button.
After you complete the steps, the service you specified volition start for the current session.
Disable service
To set a service a disabled, utilise these steps:
- Open First.
- Search for Services and click the top effect to open the console.
- Double-click the service that yous intend to terminate.
- Click the Terminate button.
-
Employ the "Outset type" drib-down menu and select the Disabled option.
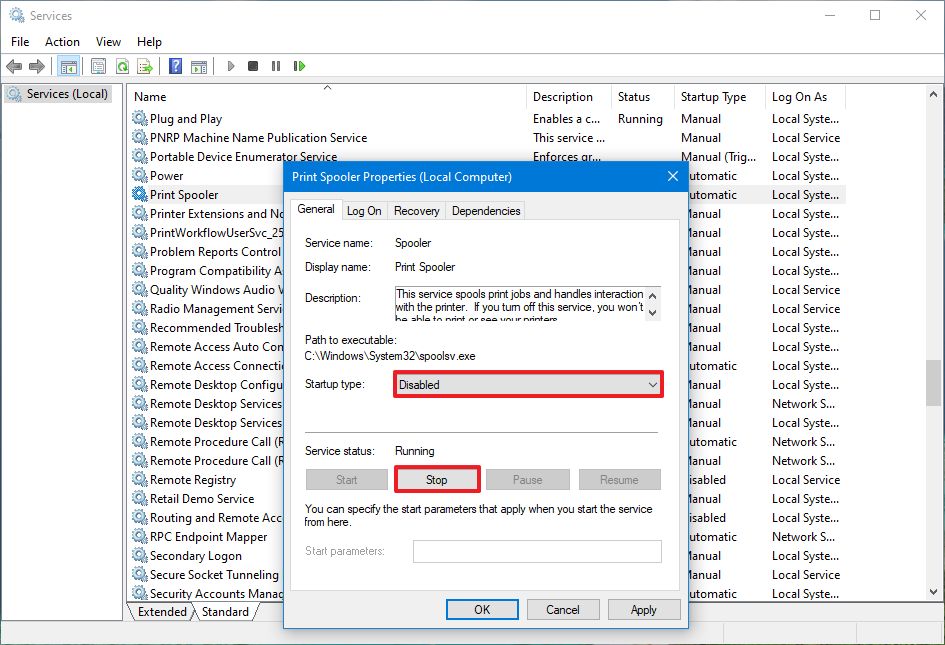 Source: Windows Central
Source: Windows Central - Click the Apply button.
- Click the OK button.
Once you complete the steps, the service will no longer starting time automatically subsequently restarting your device.
Enable service
To enable a specific service, utilize these steps:
- Open up Commencement.
- Search for Services and click the summit result to open the panel.
- Double-click the service that you lot intend to stop.
- Click the Showtime button.
-
Apply the "Start type" drib-downwards bill of fare and select the Automatic option.
These are the Startup types on Windows 10:
- Automatic – service starts at boot.
- Automatic (Delayed Get-go) – service start after boot.
- Manual – starts service manually every bit needed.
- Disabled – stops service from running.
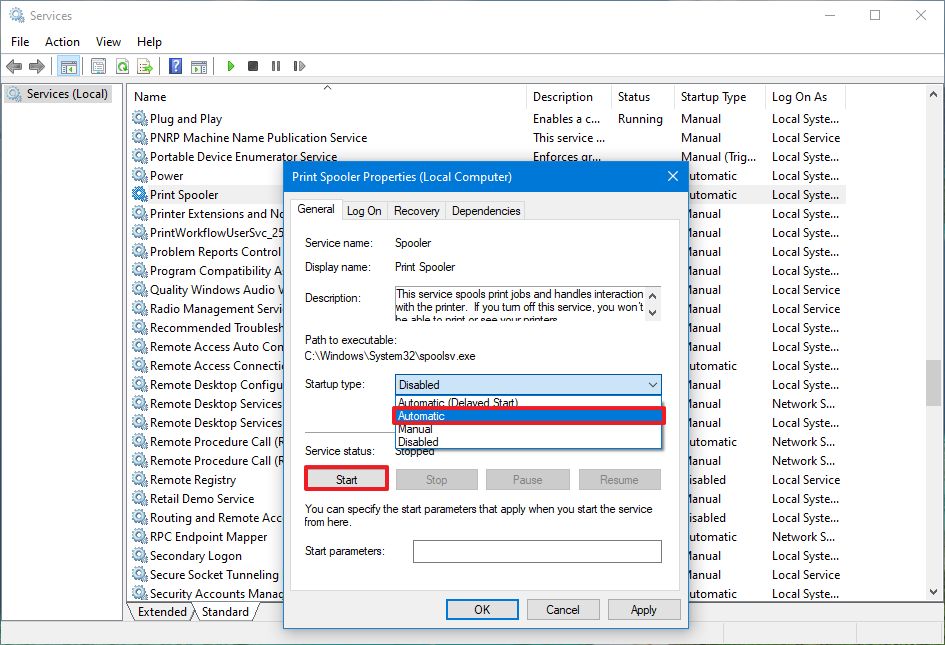 Source: Windows Primal
Source: Windows Primal - Click the Apply button.
- Click the OK push.
Subsequently y'all consummate the steps, the Windows x or app service will enable, but if it was in a stopped state, you'd need to start it manually or restart the device for the service to run.
How to manage services using Task Manager
Task Manager also includes a section to quickly manage services for Windows ten and apps.
To terminate, offset, or restart a service using Task Director, utilize these steps:
- Open First.
-
Search for Job Manager and click the top result to open the app.
Quick tip: Windows 10 includes many other ways to open the experience, including right-clicking the taskbar and selecting the Job Manager pick and using the Ctrl + Shift + ESC keyboard shortcut.
- Click the Services tab.
-
Right-click the service name, and select 1 of the options:
- Cease.
- Start.
- Restart.
 Source: Windows Central
Source: Windows Central Quick note: Task Managing director only displays the service proper noun, not the display name. For example, if you're using this method, yous'll the "Impress Spooler" defined as "Spooler."
In one case y'all complete the steps, the service volition answer to the option yous selected.
How to manage services using PowerShell
Y'all can besides utilise PowerShell commands to manage background services for Windows ten and apps.
Finish service
To stop a specific service with PowerShell, employ these steps:
- Open Get-go.
- Search for PowerShell, correct-click the top result, and select the Run as ambassador choice.
-
(Optional) Type the following command to view a list of all the services and printing Enter:
Get-Service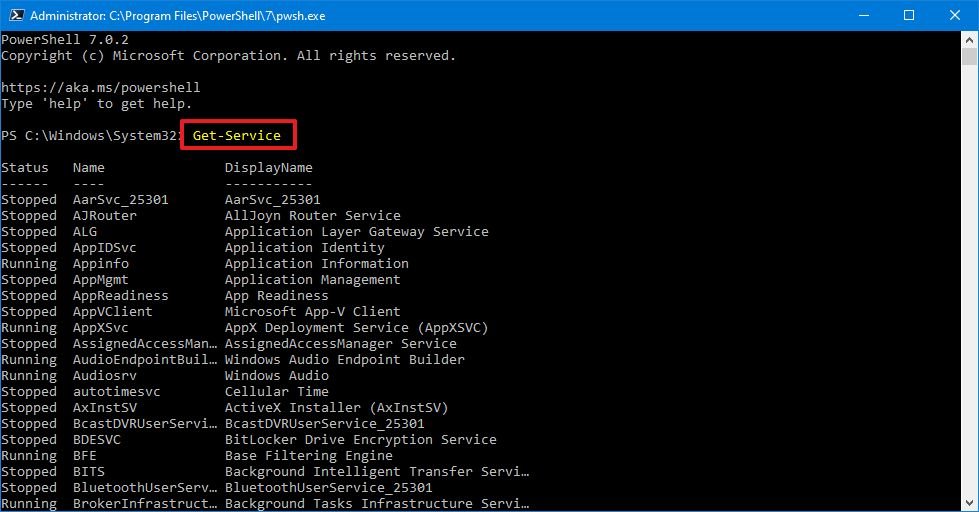 Source: Windows Central
Source: Windows Central -
Type the post-obit command to stop a service and printing Enter:
Stop-Service -Name "SERVICE-NAME"For case, this control stops the printer spooler service on Windows 10:
Terminate-Service -Proper name "spooler"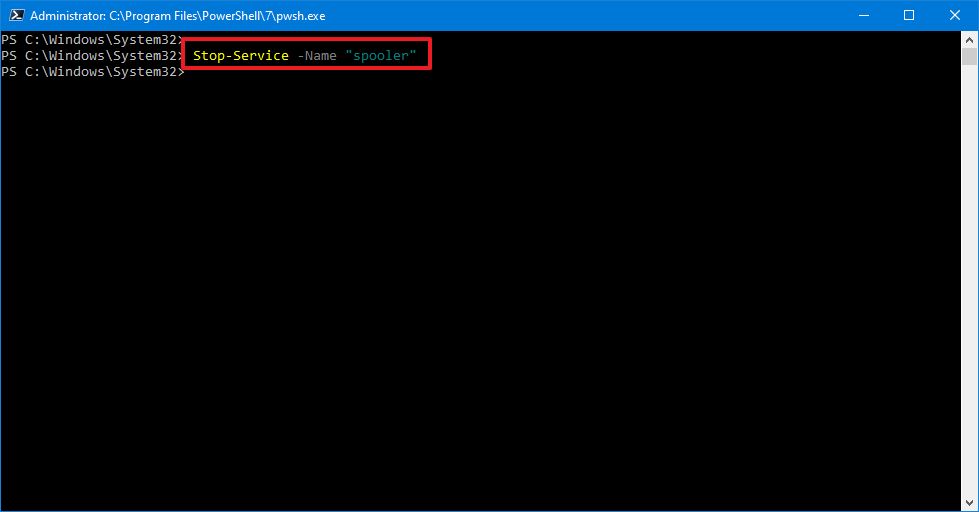 Source: Windows Central
Source: Windows Central In the command, supervene upon "SERVICE-NAME" for the proper name of the service that you intend to stop. If yous want to apply the display proper noun, replace
-Namefor-DisplayNameand and then specify the brandish name of the service.Alternatively, you can also use this variant of the control to cease the service:
Set-Service -Proper name "SERVICE-NAME" -Status stopped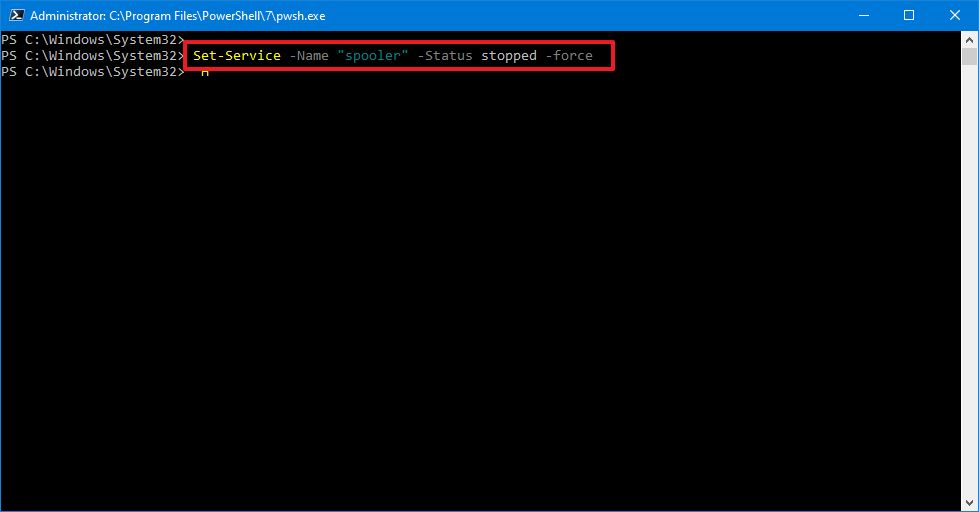 Source: Windows Key
Source: Windows Key In the command, replace "SERVICE-Proper name" for the name of the service that you intend to stop. If you want to use the display name, supervene upon
-Proper nounfor-DisplayNameand then specify the brandish name of the service. You only need the quotation marks if in that location's a space within the name.Quick tip: If you're getting a dependency error, you can append the
-forceoption in either of the commands to stop the service. For example,Stop-Service -Name "SERVICE-NAME" -Strength.
Afterward you consummate the steps, the PowerShell command will stop the service on your device.
Start service
To first a Windows 10 or app service with PowerShell, utilize these steps:
- Open Start.
- Search for PowerShell, right-click the peak result, and select the Run as administrator selection.
-
Type the following command to beginning a service and printing Enter:
Start-Service -Name "SERVICE-NAME"For example, this command starts the printer spooler service on Windows 10:
Start-Service -Name "spooler"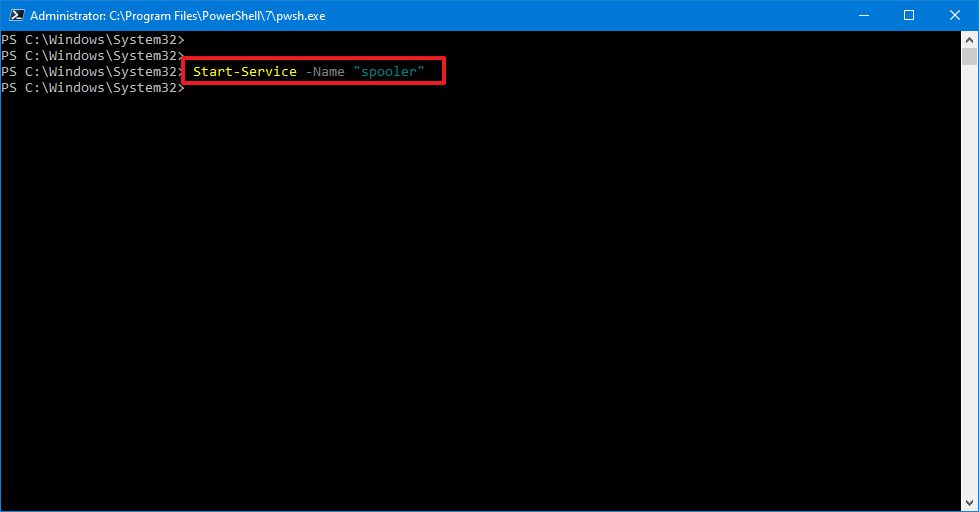 Source: Windows Central
Source: Windows Central In the command, supplant "SERVICE-NAME" for the name of the service. Using the display name is supported, replacing
-Namefor-DisplayNameand and then specify the display name of the service.Alternatively, you lot can besides use this variant of the command to start a service:
Prepare-Service -Name "SERVICE-NAME" -Status running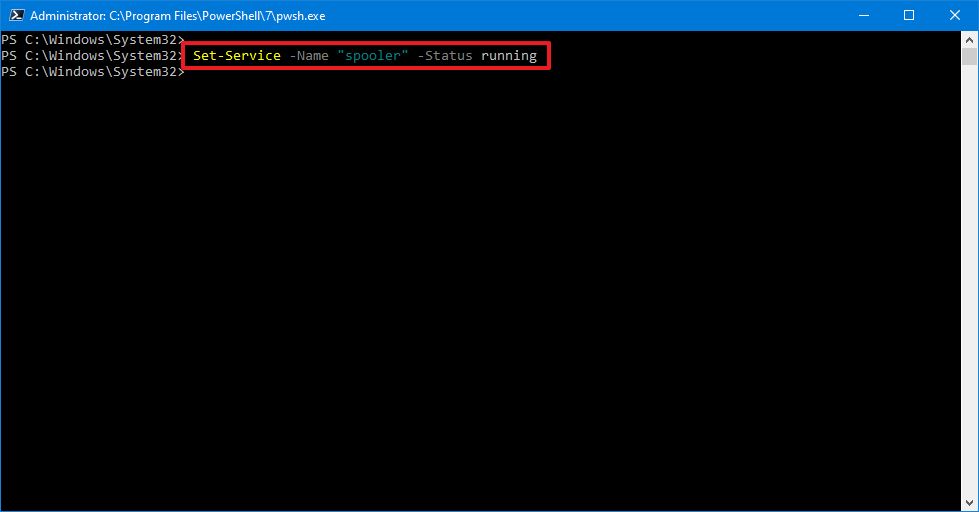 Source: Windows Central
Source: Windows Central In the command, supplant "SERVICE-NAME" for the name of the service. If you want to apply the display proper noun, supervene upon
-Proper namefor-DisplayNameand so specify the display name of the service.
Once you complete the steps, the service will beginning on your computer.
Disable service
To disable a service using a PowerShell control, use these steps:
- Open Commencement.
- Search for PowerShell, right-click the acme result, and select the Run as ambassador option.
-
Blazon the following command to disable a service and press Enter:
Set-Service -Name "SERVICE-NAME" -Status stopped -StartupType disabledIn the control, update "SERVICE-NAME" for the name of the service. If you desire to apply the brandish name of the service, so replace
-Namefor-DisplayNameand specify the service name. If you want to disable the service without stopping it immediately, yous can remove the-Condition stoppedportion of the command.For example, this command disables the printer spooler service on Windows 10:
Set-Service -Name "spooler" -Status stopped -StartupType disabled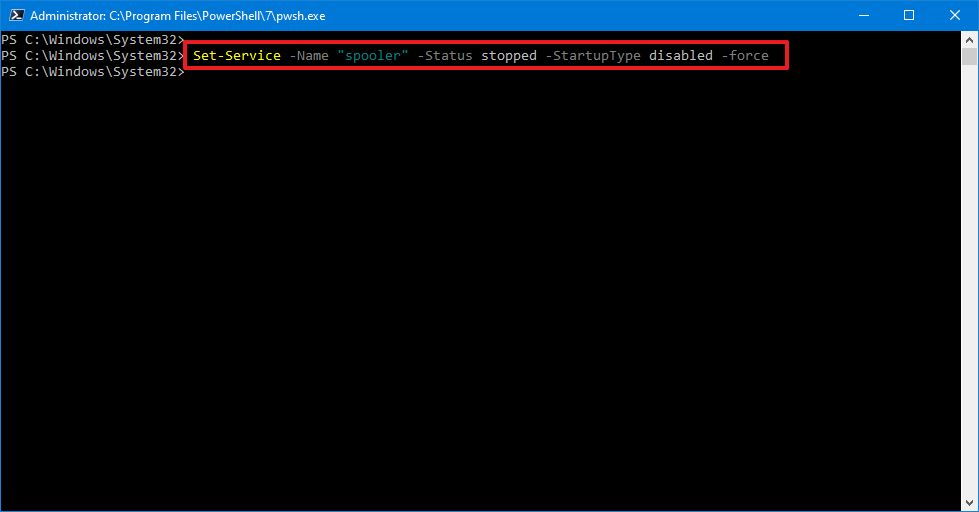 Source: Windows Central
Source: Windows Central
After you complete the steps, the PowerShell command volition disable the specified service.
Enable service
To enable a specific groundwork service with PowerShell, utilize these steps:
- Open up Start.
- Search for PowerShell, correct-click the elevation effect, and select the Run equally administrator option.
-
Blazon the following control to enable a service and press Enter:
Set-Service -Proper noun "SERVICE-NAME" -Condition running -StartupType automatedFor instance, this command enables the printer spooler service using PowerShell:
Set up-Service -Name "spooler" -Status running -StartupType automatic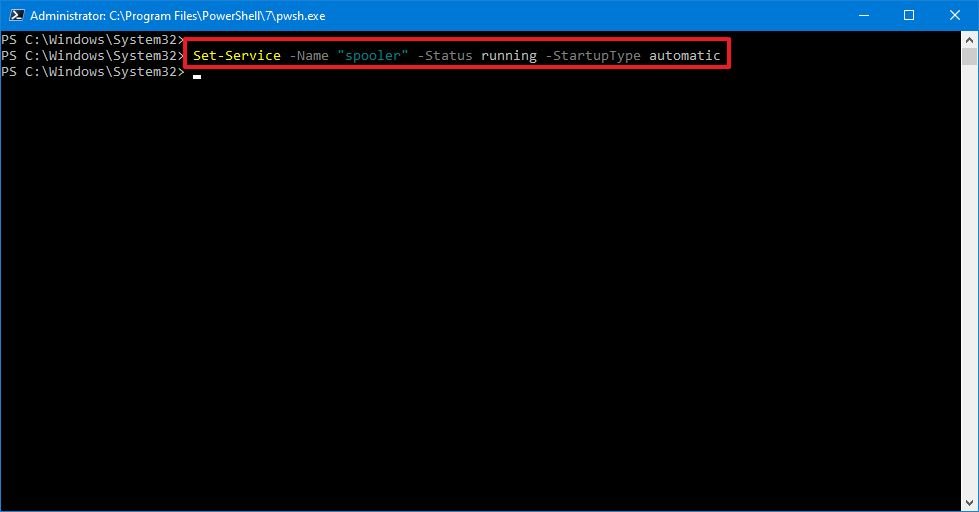 Source: Windows Central
Source: Windows Central Quick note: You may able to use the display
-DisplayNameoption, but the command may as well prompt you to supply the name of the service, calculation an extra step to the process. If you desire to enable the service without starting it immediately, you lot can remove the-Condition runningportion of the command.
Once you complete the steps, PowerShell volition enable the service specified with the command.
How to manage services using Control Prompt
If you're comfortable using the command line, Command Prompt offers the "cyberspace" command (older) to finish or start, or the "sc" command (newer) to stop, start, disable, or enable services on Windows 10.
Stop service
To finish a Windows ten or app service with Control Prompt, use these steps:
- Open up Start.
- Search for Command Prompt, right-click the meridian consequence, and select the Run as administrator pick.
-
(Optional) Type the following control to view a listing of all the services and press Enter:
sc queryex state=all type=service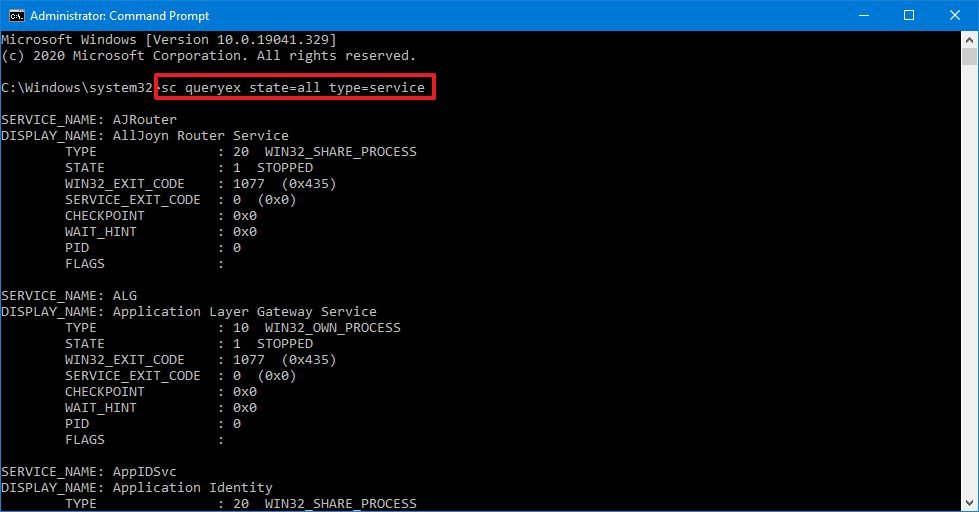 Source: Windows Central
Source: Windows Central -
Type the following command to stop a service and press Enter:
net finish "SERVICE-Proper name"In the command, supersede "SERVICE-Proper name" for the name or display name of the service. Y'all merely demand the quotation marks if there'southward a space within the name.
For example, this command stops the printer spooler using the service name:
net stop "spooler" Source: Windows Cardinal
Source: Windows Cardinal Alternatively, you can also use the more advanced "sc" control:
sc stop "SERVICE-Proper noun"For example, this command stops the printer spooler using the service name:
sc stop "spooler" Source: Windows Key
Source: Windows Key
After you consummate the steps, the command will finish the specified service on Windows ten.
Start service
To start a service with the command line, use these steps:
- Open Starting time.
- Search for Command Prompt, correct-click the pinnacle consequence, and select the Run equally ambassador option.
-
Type the following command to start a service and press Enter:
cyberspace start "SERVICE-Proper noun"In the command, replace "SERVICE-Proper noun" for the proper name or display proper name of the service. You only need the quotation marks if there'due south a space within the name.
For instance, this command starts the printer spooler using the service proper name:
net offset "spooler"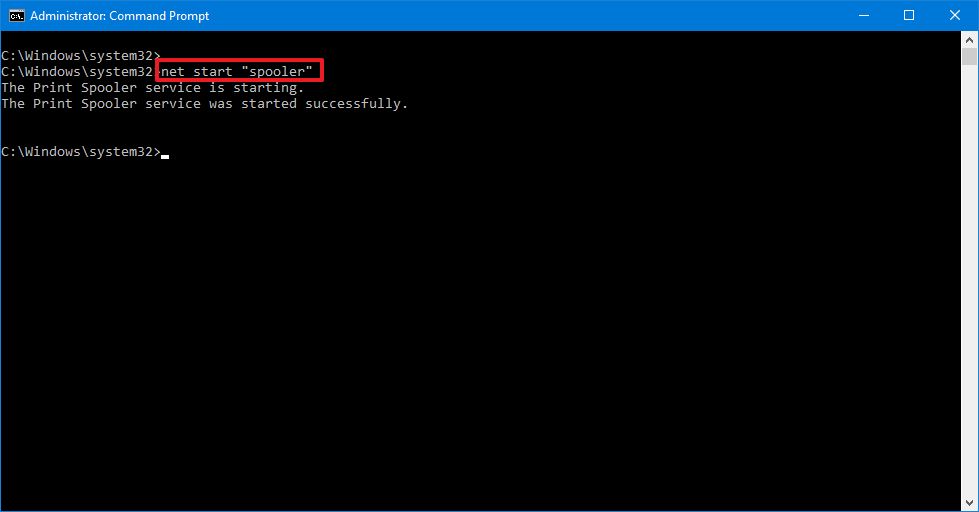 Source: Windows Fundamental
Source: Windows Fundamental Alternatively, y'all can too utilize the "sc" control:
sc offset "SERVICE-NAME"For example, this control starts the printer spooler using the service name:
sc offset "spooler" Source: Windows Central
Source: Windows Central
Once you complete the steps, the command will execute and starting time the service you specified.
Disable service
To disable a service with Command Prompt, utilise these steps:
- Open Start.
- Search for Command Prompt, right-click the superlative result, and select the Run equally administrator option.
-
Type the following control to disable a service and press Enter:
sc config "SERVICE-Name" offset=disabledIn the command, replace "SERVICE-Name" for the proper noun of the service that you want to disable.
For example, this command disables printer spooler using the service proper name:
sc config "spooler" beginning=disabled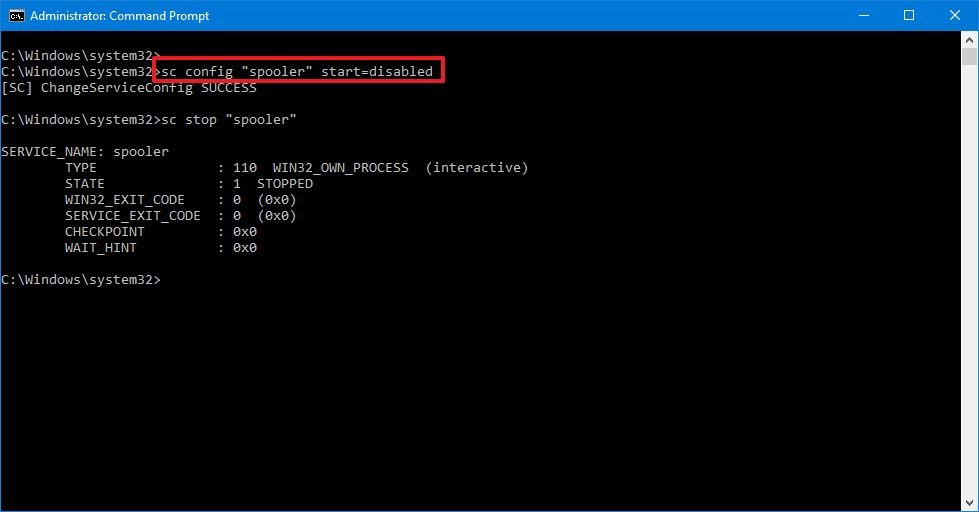 Source: Windows Cardinal
Source: Windows Cardinal -
(Optional) Type the following control to stop the service and press Enter:
sc end "SERVICE-Proper noun"Quick note: When you disable a service, information technology doesn't stop the current land of the service. You tin either restart your calculator or stop the service using the in a higher place command.
Later on you complete the steps, the sc command will run disabling the Windows ten or app service you specified.
Enable service
To enable a service with a command, apply these steps:
- Open Outset.
- Search for Command Prompt, right-click the tiptop result, and select the Run as administrator option.
-
Type the following control to enable a service and press Enter:
sc config "SERVICE-Proper name" start=carIn the command, supersede "SERVICE-NAME" for the name of the service that you desire to enable.
For example, this command enables the printer spooler automatically using the service name:
sc config "spooler" start=motorcar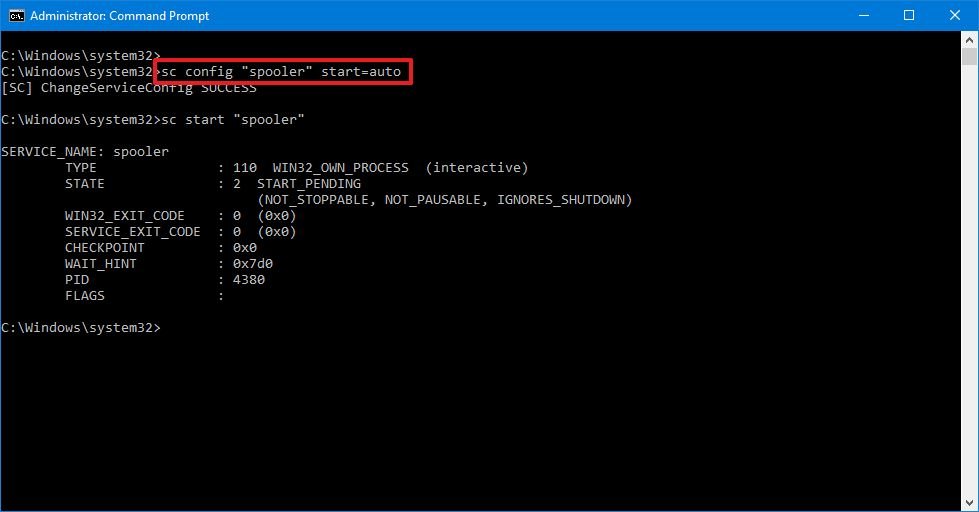 Source: Windows Primal
Source: Windows Primal These are alternative commands to enable a detail service:
- Manual:
sc config "SERVICE-NAME" start=need - Automatic Delayed:
sc config "SERVICE-Name" outset=delayed-automobile
- Manual:
-
(Optional) Type the following command to showtime the service and press Enter:
sc offset "SERVICE-NAME"
Once you complete the steps, the service will enable and start automatically on reboot according to the command you used.
You can only apply the "net" command to start or stop services. The "sc" command allows yous to perform more tasks, including start, end, enable, or disable services, among other options. If you lot're choosing to manage services with command lines, and so, in either case, information technology'southward best to utilize the service name instead of the display proper noun.
Also, when using any of the methods outlined above, consider that making modifications to the default settings can alter the performance of ane or more features that depend on that service negatively affecting the feel. Furthermore, if you restart a service, you might be required to beginning its dependencies manually every bit well to brand the app or feature operational again.
We're focusing this guide on Windows x, but the ability to manage services has been available for several years, which means that you lot tin can refer to this guide if yous're still running Windows 8.1, Windows 7, and older versions.
More Windows 10 resource
For more helpful articles, coverage, and answers to common questions most Windows ten, visit the following resources:
- Windows 10 on Windows Key – All you need to know
- Windows 10 help, tips, and tricks
- Windows x forums on Windows Central
Source: https://www.windowscentral.com/how-start-and-stop-services-windows-10
Posted by: cooperprotiong1973.blogspot.com





















0 Response to "Which Commands Disable A Service In The Command Line?"
Post a Comment